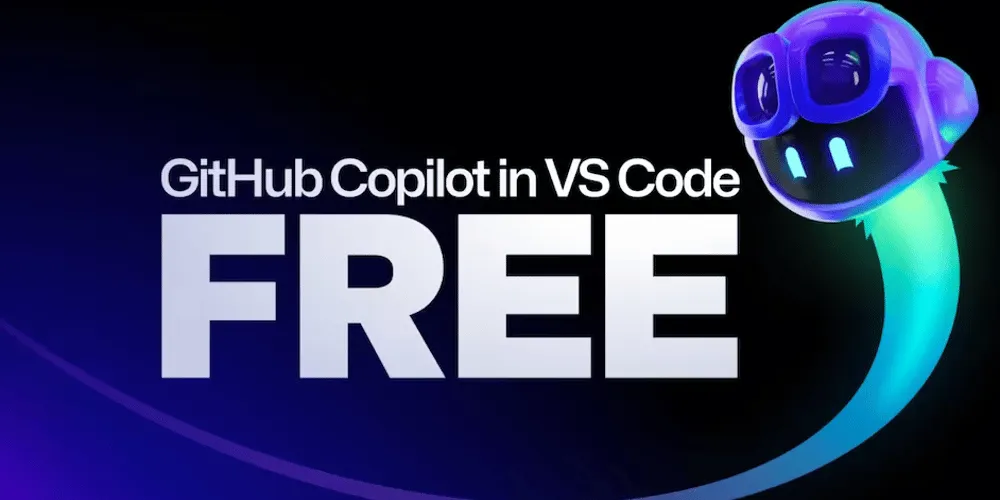
GitHub Copilot в VS Code и JetBrains: как интегрировать и использовать
GitHub Copilot — это интеллектуальный инструмент автодополнения кода, разработанный OpenAI в сотрудничестве с GitHub. Он использует искусственный интеллект на основе модели Codex, чтобы помогать разработчикам писать код быстрее и эффективнее, предлагая автодополнение, функции генерации кода и даже готовые решения для определённых задач.
Copilot поддерживает множество языков программирования и работает в различных средах разработки (IDE), включая VS Code и JetBrains (IntelliJ IDEA, PyCharm, WebStorm и другие).
Установка и интеграция GitHub Copilot в VS Code
Шаг 1. Установка расширения
GitHub Copilot доступен как расширение для Visual Studio Code. Для его установки:
- Откройте VS Code.
- Перейдите в Extensions (Расширения), используя
Ctrl + Shift + X. - Введите в поиск GitHub Copilot.
- Нажмите Install.
Шаг 2. Авторизация через GitHub
После установки необходимо войти в свой аккаунт GitHub:
- Откройте Settings (Настройки) в VS Code.
- Найдите GitHub Copilot в настройках.
- Нажмите Sign in to GitHub, чтобы пройти аутентификацию.
- Подтвердите разрешения для использования Copilot в вашей IDE.
Шаг 3. Активация и настройка
После авторизации Copilot готов к работе. Вы можете:
- Включить или отключить Copilot в определённых файлах.
- Настроить поведение автодополнения (например, предлагать только короткие фрагменты кода).
Интеграция GitHub Copilot в JetBrains (IntelliJ IDEA, PyCharm, WebStorm)
Шаг 1. Установка плагина
В средах разработки JetBrains Copilot доступен через официальный плагин. Установите его следующим образом:
- Откройте Settings (Настройки) → Plugins (Плагины).
- В строке поиска введите GitHub Copilot.
- Выберите найденный плагин и нажмите Install.
- Перезапустите IDE для активации изменений.
Шаг 2. Авторизация в GitHub
- Откройте File → Settings → GitHub Copilot.
- Войдите в свой аккаунт GitHub.
- Разрешите доступ к Copilot.
Шаг 3. Использование и настройка
- Copilot автоматически предлагает код при написании.
- Можно настроить его работу через Preferences → GitHub Copilot.
- Включить или отключить генерацию предложений в разных языках программирования.
Как использовать GitHub Copilot в коде?
Copilot начинает предлагать код сразу после установки. Он работает следующим образом:
- Автодополнение кода – просто начните писать, и Copilot предложит варианты завершения строки.
- Генерация кода по комментариям – напишите комментарий
# функция для сортировки массиваи Copilot предложит код. - Многострочные блоки кода – можно дописывать целые функции, используя примеры или документацию.
- Работа с контекстом – Copilot анализирует окружающий код и предлагает более релевантные решения.
Сравнение функционала в VS Code и JetBrains
| Функция | VS Code | JetBrains |
|---|---|---|
| Установка через Marketplace | ✅ Да | ✅ Да |
| Авторизация через GitHub | ✅ Да | ✅ Да |
| Поддержка нескольких языков | ✅ Да | ✅ Да |
| Встроенная настройка автодополнения | ✅ Да | ✅ Да |
| Работа с комментариями | ✅ Да | ✅ Да |
| Возможность отключения в определенных файлах | ✅ Да | ✅ Да |
Лучшие практики использования GitHub Copilot
Чтобы эффективно использовать Copilot:
- Используйте Copilot для рутинного кода, но проверяйте его предложения.
- Корректируйте сгенерированные фрагменты, чтобы они соответствовали стилю вашего проекта.
- Не используйте его слепо – иногда Copilot предлагает неоптимальные решения.
- Включите аналитику в настройках, чтобы видеть, насколько полезны рекомендации Copilot.
- Используйте комментарии, чтобы получать более точные предложения.
Заключение
GitHub Copilot значительно ускоряет процесс разработки, помогая с генерацией кода, автодополнением и предложениями оптимальных решений. Он легко интегрируется в VS Code и JetBrains, позволяя разработчикам работать продуктивнее. Однако важно использовать его осознанно и проверять предложенные решения, чтобы избегать ошибок.
